[2023.01.04] 컴퓨터 조립 & 윈도우11 설치 메모
생애 첫 PC조립 작업
2022.01.04
CPU 도착 - 로젠택배
메인보드 도착 - CJ택배
안쓰고 남겨두었던 공유기를 꺼내서 기존에 사용하던 와이파이 공유기를 무선WAN으로 설정해 뒀음.
2022.01.05
공기청정기 켜놓고 자다가 새벽에 CPU를 메인보드에 장착했음.
(잠에서 일찍 깨기도 했고, 혹시나 소켓 안에 먼지라도 들어갈까봐 ㅋㅋ 활동없는 새벽에 했음)
1) 메인보드의 소켓 레버를 열고,
2) CPU 모서리 부분에 삼각형 표시와 소켓 모서리 부분의 삼각형 방향이 일치하게 위치시켜 장착하고,
3) 소켓이 제대로 끼워졌는지 확인하고, 소켓 레버를 닫는다.
쿨러는 나머지 부품들 올때 같이 작업하는 걸로..
준비작업
1) 윈도우11 설치를 위해 기가바이트 바이오스 필수 설정방법 숙지했음.
바이오스 진입키 : F2 or Del
보안부팅 설정 : [메뉴] : BIOS >> Storage Boot Option Control > Legacy Only를 UEFI Only로 변경
TPM 2.0 설정: [메뉴] : Peripherals >> AMD CPU fTPM > Disabled를 Enabled로 변경
https://blog.naver.com/csw970101/222528915048
기가바이트 메인보드 TPM 및 보안부팅 설정 (윈도우11 필수 조건)
윈도우11이 한국 시간으로 어제 10월 5일 정식으로 출시되었습니다. 기존 윈도우10 사용자들 무료 업그레이...
blog.naver.com
https://blog.naver.com/sohyun1989/222636113461
윈도우 11 업데이트 방법 & 기가바이트 TPM 설정 & 업뎃 후기
어제! 윈도우 10에서 윈도우11 업데이트를 마쳤습니다. Window 11에 대한 이야기는 몇 달 전부터 들었지만...
blog.naver.com
2) 윈도우11 설치파일 다운로드와 부팅USB 준비.
윈도우 11설치 파일 다운로드와 부팅 USB 만들기 설명
https://blog.naver.com/moimoi1357/222877941845
윈도우11 설치 파일 다운로드와 부팅 USB 만들기 방법은
지난해인 2021년 10월 마이크로소프트의 새로운 OS인 윈도우11이 출시되었습니다. 대기업의 노트북에는 ...
blog.naver.com
예전에 윈도우8.1 설치할 때는 ISO파일로 다운 받고, Rufus 프로그램을 이용해서 설치USB를 만들었는데 요즘은 윈도우 다운로드 페이지에서 파일을 다운로드 받고 파일을 실행해서 부팅USB만들고, 바이오스에서 UEFI 설정하고, 설치하면 바로 되는 거 같더라.
[마이크로소프트] 윈도우11 다운로드 페이지
https://www.microsoft.com/KO-KR/SOFTWARE-DOWNLOAD/WINDOWS11
Windows 11 다운로드
요청의 유효성을 검사하는 중입니다. 이 작업은 몇 분 정도 걸릴 수 있습니다. 페이지를 새로 고치거나 뒤로 이동하지 마세요. 그러면 요청이 취소됩니다.
www.microsoft.com
다운로드 받는데 시간이 좀 걸린다.
USB 사용 공간 : 4.06GB
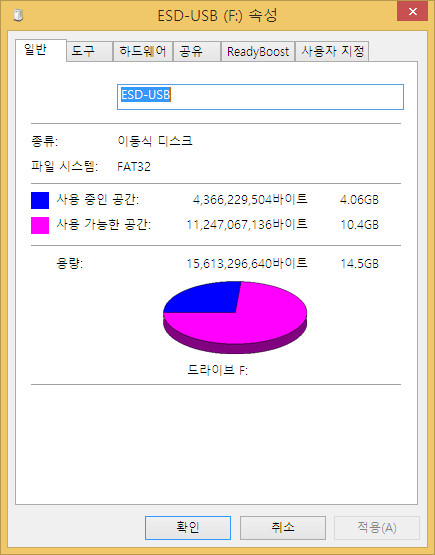
램, 케이스 도착 : CJ택배
SSD, 파워 도착 : 로젠택배
CPU쿨러 장착
뒷면에 써멀구리스가 동그랗게 발라져 있더라.
바로 장착하면 됨.
팬전원 공급선이 램 반대편을 향하도록 위치함. (I/O패널 방향)
나사 4개는 돌아가면서 조금씩 조이고,, 더이상 돌아가지 않을 때 까지 조인다.
SSD 장착
M.2 슬롯에 끼워넣고, 고정시킴.
램 장착
램소켓 레버를 열고,
램의 홈과, 소켓의 방향이 일치하는지 확인하고
램을 장착할 수 있는데 까지 밀어 넣은 뒤
왼쪽 끝부분을 눌러 딸깍 소리가 날 때까지 끼우고, 반대편 오른쪽 끝부분을 또 눌러서 딸깍 소리가 날 때까지 끼운다.
(한번에 양쪽 모두를 딸깍 소리가 날 정도로 끼우려면 힘이 많이 들어가서 끼우기가 힘들다.)
케이스 개봉
측면 덮게를 제거하고, 전면부 연결 케이블을 옆으로 몰아내고, 나사와 스펀지를 챙겨둠
스펀지 4개를 케이스 하단 발판에 붙여준다.
나사 종류는 3가지가 있음.
우주선 모양의 머리를 가진 나사는 메인보드 장착할 때 사용
일반 나사는 아마도 측면 쿨러를 추가로 장착할 때 사용하지 않을까 하는 생각.. (당장에 쓸 일은 없음)
육각형 나사는 쿨러를 장착할 때 사용
파워 장착
파워를 장착할 때 나사 1개가 잘 안들어 가는 거 같길래 나사를 모두 풀어내고,
제일 안 들어 가는 부분부터 나사를 끼우고, 나머지 나사를 끼우니 장착이 잘 되더라.
메인보드 장착
케이스에 I/O패널 덮게를 장착하고
메인보드 나사구멍 자리와 케이스의 나사선을 일치시킨 뒤에 나사로 조인다.
쿨러에서 연결되는 메인, 12V 케이블을 메인보드에 연결하고,
케이스 전면부에서 연결되는 케이블을 메인보드에 연결해 준다.
케이스 후면에서 연결되는 FAN 전원선을 연결해 준다.
일단 조립은 끝!
전원ON
???
화면이 안 뜬다.ㅏㅏㅏ
조립을 잘못했나?.. 망했네..
별 생각이 다 들던데 2~3분 뒤에 화면이 켜지더라. ㅎ
CPU를 처음 장착하면 인식하는데 시간이 좀 걸리는 듯..
바이오스에 진입해서 확인해보니 CPU, 램, SSD가 정상적으로 인식하더라.
UEFI 설정과 TPM 설정하고, 윈도우 설치 USB를 끼우고, 재부팅.
윈도우11 설치완료!
마이크로소프트 회원가입하고, 설정하는 부분이 시간이 오래 걸렸지 설치는 금방 끝남.
윈도우11 설치 후 사용할 수 있는 램을 보니 10기가 정도 되더라.
16기가 중 기본으로 6기가를 잡아먹은 듯.. ㄷ
기존 노트북에서 사용하던 웨일, 크롬의 북마크와 비밀번호를 모두 내보내기 하고, 공동인증서(NPKI) 폴더를 복사해서 데스크탑 컴퓨터로 옮겼음.
컴퓨터 자체는 빠른데, 인터넷은 노트북에서 사용할 때보다 많이 느린 기분이다.
무선랜카드를 구입해야 할 듯..
-끝-



2023.01.11
8G 2개를 사서 조립후 16G 인식되는 걸 확인하고 사용
오늘 사용중에 갑자기 모니터 꺼짐 현상이 있었고, 윈도우 시스템을 보다가 메모리가 8기가만 인식되는 걸 확인
램 1개씩만 끼워서 테스트 해보니 불량인 1개는 부팅이 안되고, 다른 슬롯에 끼워서 테스트 해봤지만 역시 부팅이 안됨.
이미 구매확정을 해서 교환신청을 할 수가 없는 상태
문의를 하니 판매자측에서 회수접수를 진행해 준다고 하더라.
2023.01.12
CJ대한통운에서 반품물건 회수해 갔음.
2023.01.16
반품 배송완료
명절연휴 전이라서 물량이 많아서 배송이 지연됨.
2023.01.17
업체에서 입고 되었다고, 확인 전화가 옴.
불량 판정이면 새로 발송되지만 정상 판정이면 택배비 결제 후 발송된다고 함.
2023.01.19
센터에서 불량판정 되었다고 연락이 왔음.
오늘 새로 발송해 준다고 했음. 명절연휴라서 배송이 늦어질 수 있다고 함.
전화 통화가 끝나고 잠시 뒤 문자로 택배 송장번호를 알려주더라.
2023.01.20
명절 연휴 전날 택배가 도착했음.
처음 받았을 때 주차가 2242? 였었는데 교환품은 주차가 2220임.
램 슬롯에 끼우고 부팅하니 16기가로 인식했음.
'컴퓨터 > 하드웨어' 카테고리의 다른 글
| [2023.03.07] 메인보드 설정 : GIGABYTE APP Center >> SIV >> Smart Fan 6 Advanced >> 오토 팬 스탑 (0) | 2023.03.07 |
|---|---|
| 삼성 메모리 (램, RAM) AS 관련 메모 (0) | 2023.01.10 |
| [2023.01.01] 조립PC 부품 호환성 체크하는 방법 메모 (다나와) (0) | 2023.01.01 |
| 모니터 불량화소 테스트 / 듀얼모니터 관리 / 모니터 단축키 (0) | 2021.01.04 |
| [2018.05.24] 손가락 통증.버티컬 마우스.IPLEX VM-600 인체공학 버티컬 유선 마우스 (0) | 2018.05.24 |